Chapter 2 - User input
Goals
The goal of this chapter is to listen for and deal with user input.
Outline
Events are the heart of this application. In this chapter we listen for them and take action. In a later chapter we will look at how they are created. Agreed, that’s a strange order. However, it is the natural order for the code, and therefore I think it makes the most sense to explain it that way as well.
We will listen for two types of events, those from the main application per se, and those from an area of interest we define as a so-called Event Area.
Code
Listen for events
We start by listening for general events from the window. In our application there are two of these, system.FrameEvent which draws a new frame, and system.DestroyEvent which ends the program. Afterwards we write code that processes a queue of events that arrive between each time we draw a frame.
Let’s start by walking through the structure of our draw() function:
- Listen for events in the window using
w.Events() - We’re especially interested in events that require us to redraw a new frame. Those are called
system.FrameEvent - When those arrive, we open it’s event queue on range through all events since last frame.
Simplified, the code looks like this:
// The main draw function
func draw(w *app.Window) error {
// Listen for events from the window
for windowEvent := range w.Events() {
switch winE := windowEvent.(type) {
// Should we draw a new frame?
case system.FrameEvent:
// Open an new context
gtx := layout.NewContext(&ops, winE)
// Procress all events from eventArea 0 (to be exlpained)
for _, gtxEvent := range gtx.Events(0) {
switch gtxE := gtxEvent.(type) {
// ... process the events depending on their type, such as pointer or key for example
- Point no 1
- OK, we recognice
draw(), and also how we go through events from the window usingrange w.Events(). - The
system.FrameEventis one such event from the window - the one Gio sends when a new frame needs to be drawn. Fair enough. - But before we actually draw the frame, we investigate if something interesting has happened since last frame. That could be for example a pointer scroll or a keystroke. To do that we
- Creating a
gtx := NewContext()and - Open it’s queue of events since last frame with
gtx.Events(0).
- Creating a
- OK, we recognice
-
Point no 2
But wait. What´s this zero?
An application can have many different visual areas. When Gio sends a pointer-event telling us a click has happened, it’s useful to know where it happened. Therefore we will later define specifc eventAreas on screen, and give each one it’s unique name, to make sure a click is clearly defined. For our app we will only have one area, so
Tag: 0works just fine. It could have been any number, or a bool, or even a pointer address, but numbers are easy to work with - hence0. We’ll revisit this one later. -
Point no 3
The code example is, by intention, verbose. To make sure it’s very clear when we work with events from the window,
windowEvent, vs when we’re working with aFrameEventand its contextgtxEvent, longer variable names are used. Also, since we use type switches, which are very handy but also a bit compact, it was helpful to be very explicit withwinEandgtxEto make it as clear as possible.However, this is a bit out of the ordinary. If you read sourcecode of mature applications you will often all event names as
e, such ase := rangefollowed bye := e.(type). That’s fine, and we did that when boiling eggs too. However, for this tutorial, it was useful to separate into more explicit variables, which hopefully helps understanding the code the a little easier.
Process the event queue
Finally though, it’s time investigate the core of the event handling. In other words, it’s time to process the queue of events inside FrameEvent.
As we go through it, you will see that various changes can affect each other. For example, if textWdith increases, more words can be shown per line since there is now space. But if fontSize increases too, each word requires more space and therefore fewer words can fit. Luckily for us Gio takes care of the underlying mechanics, but we’re in charge of receiving input and telling Gio what to do with them.
Here’s the structure:
case system.FrameEvent:
gtx := layout.NewContext(&ops, winE)
for _, gtxEvent := range gtx.Events(0) {
switch gtxE := gtxEvent.(type) {
case key.EditEvent:
case key.Event:
case pointer.Event:
}
}
What’s happening here?
- We range through
gtx.Events()withTag: 0 - We check their type with
gtxEvent.(type)and pick up three variants:key.EditEvent: These are free edit events, when the user writes freely. All letters are caught.key.Event: These are specifically defined events. Only explicitly declared keys are caught.pointer.Event: Mouse/trackpad events such as clicks and scrolling.
-
key.EditEvent
Let’s look at each in turn. First the
key.EditEventcase key.EditEvent: // To increase the fontsize if gtxE.Text == "+" { fontSize = fontSize + unit.Sp(stepSize) } // To decrease the fontsize if gtxE.Text == "-" { fontSize = fontSize - unit.Sp(stepSize) }The
key.EditEventis sent whenever the user types a key, and you get the content of the event withgtxE.Text.While a normal letter (a,b,c…) is the same on all keyboards, the
+or-is not. They are placed differently on US vs non-US keyboards, and also differently on laptop keybaords vs full size keyboards with numerical keys on the right. To ensure all pluses are treated the same, no matter which key was used to produce it, it was useful to catch then through this generic text event. And the same for minuses ofcourse. Fair treatment after all. -
key.Event
Now my favourite,
key.Event:When one of the specified keys are pressed, Gio receives it as a key.Event. As we see from the docs, the Event is a struct with three variables,
Name,ModifiersandState:type Event struct { // Name of the key. For letters, the upper case form is used, via // unicode.ToUpper. The shift modifier is taken into account, all other // modifiers are ignored. For example, the "shift-1" and "ctrl-shift-1" // combinations both give the Name "!" with the US keyboard layout. Name string // Modifiers is the set of active modifiers when the key was pressed. Modifiers Modifiers // State is the state of the key when the event was fired. State State }Nameis simply the letter pressed, or special keys such askey.NameUpArrowandkey.NameSpaceModifiersare keys likekey.ModShiftorkey.ModCommand, listed here. Note the comment on how Shift is taken into account, but not others, which can be worth knowing about.Statecan be either Press or Release
Here are the ones we use:
case key.Event: // For better control, we only care about pressing the key down, not releasing it up if gtxE.State == key.Press { // Inrease the stepSize when pressing Shift if gtxE.Modifiers== ModShift { stepSize = 5 } // Start/Stop if gtxE.Name == "Space" { autoscroll = !autoscroll if autospeed == 0 { autoscroll = true autospeed++ } } // Scroll up if gtxE.Name == "K" { scrollY = scrollY - stepSize*4 if scrollY < 0 { scrollY = 0 } } // Scroll down if gtxE.Name == "J" { scrollY = scrollY + stepSize*4 } // Faster scrollspeed if gtxE.Name == "F" { autoscroll = true autospeed++ } // Slower scrollspeed if gtxE.Name == "S" { if autospeed > 0 { autospeed-- } if autospeed == 0 { autoscroll = false } } // Wider text to be displayed if gtxE.Name == "W" { textWidth = textWidth + stepSize*10 } // Narrow text to be displayed if gtxE.Name == "N" { textWidth = textWidth - stepSize*10 } // Move the focusBar Up if gtxE.Name == "U" { focusBarY = focusBarY - stepSize } // Move the focusBar Down if gtxE.Name == "D" { focusBarY = focusBarY + stepSize } }The role of
stepSizeis to control how large the change to the other parameters will be. Should a scroll be long or short? Should the focus bar move by lot or a little? Should width-adjustments be considerable or minor? Should … you get it.The point is that for a user it can sometimes be important to quickly navigate or adjust quite quickly, and thereafter finetune to perfection. Therefore it’s useful to define a variable that controls the rate of change. For simplification this was skipped earlier, but the
stepSize unit.Dp = 1is actually defined when handlinggtx.Events(0). That ensures a change in Device indepentend pixels, making it homogenous across displays.for _, gtxEvent := range gtx.Events(0) { // To set how large each change is var stepSize unit.Dp = 1When holding
Shiftthis increases to 5. Why 5? Well, it worked well in my experimentation. Try it out.For all the other keypresses, the code adjusts one or two state variables. These are all used later when rendering the actual frame. I went a bit back and forth on the logic, and pondered how it all should interact, but landed on a fairly safe set of behaviours. For exampe, negative speed is avoided, although it was fun times before it was nerfed.
The point is that when defining behaviour, it makes sense to experiment and think through how the various state variables should be tuned in relation to each other. Keeping it all togehter in this input section made the code easier to grasp than if states were handled in various other parts of the program.
There are a few reasons why I like the
key.Event. Firstly, it’s because the event is explicit. Only specificly defined keys trigger this event. We’ll get to that code later. But the point is that by being strict on which key-strokes are allowed to trigger an event, it is very clear how the event was generated, and also which modifiers (Shift / Ctrl / Command) is allowed with it.Secondly, it allowes for fine-tuned control of both press and release. Gio is all about control, and
key.Eventgives you exactly that.Your preferences may differ, and that’s fair, but for me the extra code needed to define which keys generate a
key.Eventis a small investment for the control and precision it yields.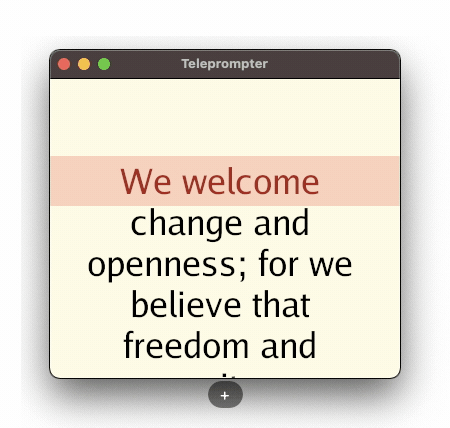
-
pointer.Event
If the mouse is used, Gio receives it as a pointer.Event. There are many variants, such as movement, scrolling or clicking. Once we detect with
case pointer.Event:it is up to us to decide what to do with it.From pointer.Event we learn that the pointer event is quite a rich struct:
type Event struct { Type Type Source Source // PointerID is the id for the pointer and can be used // to track a particular pointer from Press to // Release or Cancel. PointerID ID // Priority is the priority of the receiving handler // for this event. Priority Priority // Time is when the event was received. The // timestamp is relative to an undefined base. Time time.Duration // Buttons are the set of pressed mouse buttons for this event. Buttons Buttons // Position is the position of the event, relative to // the current transformation, as set by op.TransformOp. Position image.Point // Scroll is the scroll amount, if any. Scroll image.Point // Modifiers is the set of active modifiers when // the mouse button was pressed. Modifiers key.Modifiers }What we need here are the two bottom entries,
ScrollandModifiers. The former returns aPoint, which is simply a set of X and Y variables that indicate how far the user scrolled in those directions:type Point struct { X, Y float32 }With a scroll-wheel on a mouse it’s always Y only and often in fixed clicking amounts. On a laptop trackpad however it can often be both, and with various amounts.
Modifiersare just as for thekey.Eventa helper to indicate ifShiftorAltor any of those are pressed when the mouse event occurs. We’ll continute to listen for the former of those. Like this:// A mouse event? case pointer.Event: // Are we scrolling? if gtxE.Type == pointer.Scroll { if gtxE.Modifiers == key.ModShift { stepSize = 3 } // Increment scrollY with gtxE.Scroll.Y scrollY = scrollY + unit.Dp(gtxE.Scroll.Y)*stepSize if scrollY < 0 { scrollY = 0 } }As with keys we listen for certain events, in this case only the
pointer.Scroll. We want to scroll faster ifShiftis pressed, and it worked well by increasing it by x3 here.Since scrollY is a
unit.Dp, we castgtxE.Scroll.Yand increment the state variablescrollYwith it. This will control how far down into the text we should present to the user. To reduce confusion we disallow scrolling to before the start by limitingscrollYto minimum 0.
Comments
Phew, that was a long one. We covered a lot of event handling, but althoug it’s fairly long I hope it’s still clear. Most important now is to understand the overall structure and how the pieces join together.
With event handling under our belt, we still need to cover how events are created. That will come on Chapter 4 - The Event Area. However, before we get there, let’s have some fun and actually use all the state variables we made to create a visual experience for our users. That’s all done in Chapter 3 - Layout.